How to Rotate a Video with 8 Quick & Easy Ways
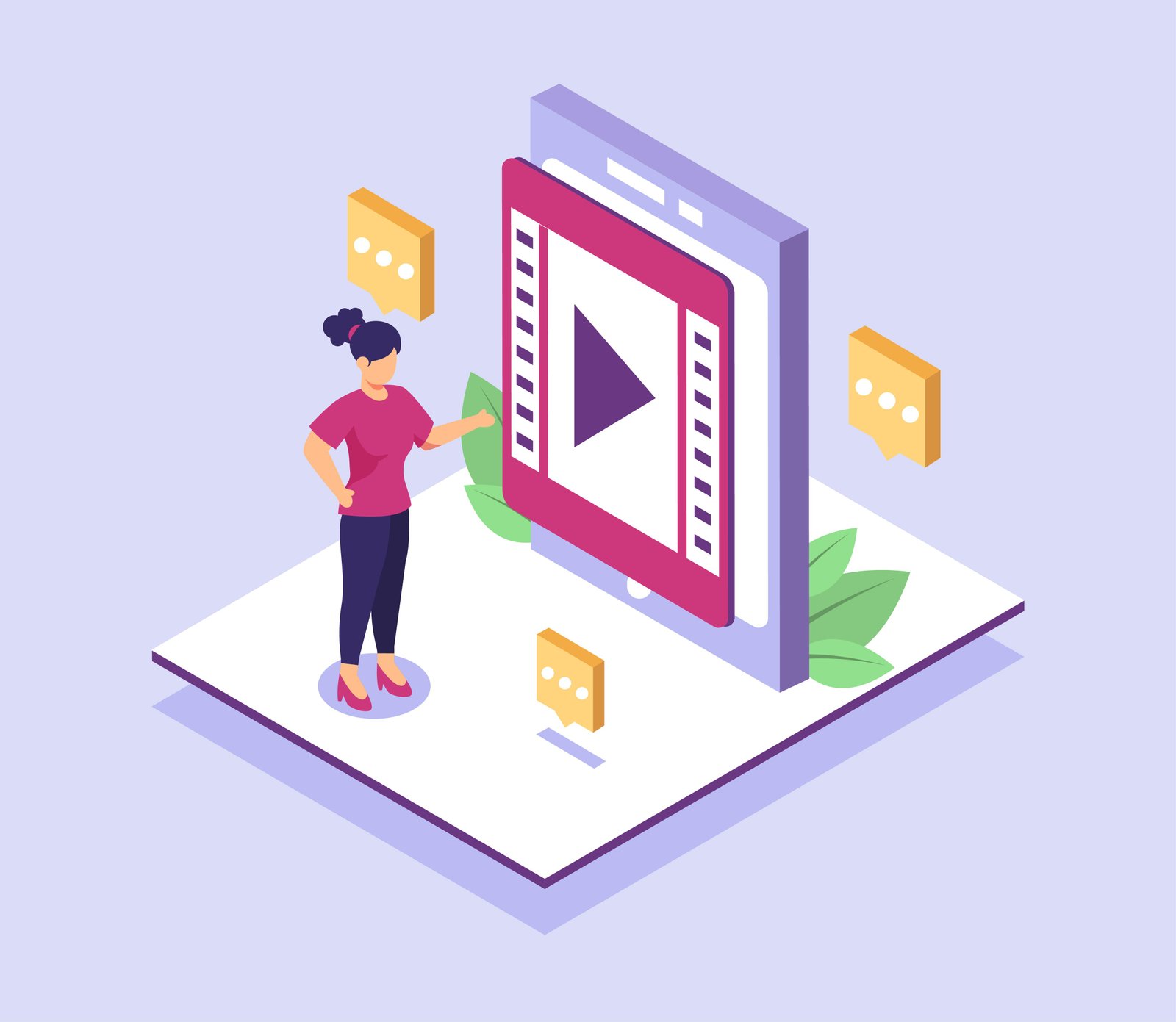
Ever recorded a video only to realize later that it’s sideways or upside-down? Don’t worry—you’re not alone. Rotating a video is one of the most common video editing tasks, and fortunately, it’s also one of the easiest to fix. With the help of a video maker app or online tools, you can rotate your video in just a few clicks.
Whether you’re editing on a smartphone, PC, or directly online, there’s no shortage of tools to get the job done. In this guide, we’ll explore 8 quick and easy ways to rotate a video, whether you’re using a mobile app, desktop software, or web-based platforms.
1. Rotate a Video Using CapCut (Mobile App)
CapCut is one of the most popular video maker apps, offering an easy-to-use interface and a variety of editing features, including video rotation.
Steps:
-
Download CapCut: Install the app on your smartphone (available for iOS and Android).
-
Upload Your Video: Open the app and import the video you want to rotate.
-
Rotate the Video: Tap on your video clip in the timeline, then select the “Edit” option. Use the rotation tool to adjust the angle (90°, 180°, or 270°).
-
Export: Once your video is correctly oriented, save it to your device by exporting it.
Why CapCut?
-
User-friendly interface.
-
Free with no watermarks.
-
Perfect for short videos, especially for social media.
2. Rotate a Video Using InShot (Mobile App)
InShot is another excellent video maker app that lets you quickly rotate videos, along with providing other creative editing tools.
Steps:
-
Open InShot: Download and launch the app.
-
Import Your Video: Select your video from the gallery.
-
Rotate the Video: Tap the “Canvas” or “Transform” tool and rotate your video to the desired angle with the rotation buttons.
-
Save: Click “Export” to save your newly rotated video.
Why InShot?
-
Ideal for beginners.
-
Offers additional features like cropping, text overlays, and filters.
-
Optimized for Instagram and TikTok content.
3. Rotate a Video Using VLC Media Player (Desktop)
VLC Media Player isn’t just a video player; it’s also a powerful tool for basic video editing, including rotation.
Steps:
-
Open VLC: Download and install VLC on your computer.
-
Play Your Video: Load the video you want to rotate.
-
Access the Tools Menu: Go to Tools > Effects and Filters > Video Effects > Geometry.
-
Rotate the Video: Check the "Transform" box and select the angle (90°, 180°, or 270°) to rotate the video.
-
Save Your Rotated Video: To save the changes, go to Media > Convert/Save, select the rotated video, and export it.
Why VLC?
-
Free and widely available.
-
Works on Windows, Mac, and Linux.
-
Perfect for quick desktop edits.
4. Rotate a Video Using iMovie (Mac & iOS)
If you’re an Apple user, iMovie is a fantastic built-in tool for rotating videos on both Mac and iPhone.
Steps on Mac:
-
Open iMovie and import your video.
-
Drag the video to the timeline and select it.
-
Click the Crop/Rotate button and use the rotation icons to adjust your video.
-
Export the final video by clicking “File > Share.”
Steps on iPhone:
-
Open iMovie and import the video from your gallery.
-
Pinch and rotate the video with your fingers.
-
Save the rotated video directly to your phone.
Why an iMovie?
-
Free for all Apple devices.
-
Offers high-quality exports.
-
Simple, intuitive interface.
5. Rotate a Video Using Adobe Premiere Pro (Desktop)
For professionals or those wanting maximum control, Adobe Premiere Pro is one of the best video editing tools.
Steps:
-
Import Your Video: Load your video file into a new project.
-
Access Rotation Settings: Select the video clip in the timeline, then go to the "Effect Controls" panel. Adjust the "Rotation" setting to your desired angle.
-
Export: Save the video using the “Export Media” option.
Why Premiere Pro?
-
Professional-grade software.
-
Supports advanced features like keyframes and custom angles.
-
Perfect for filmmakers and advanced editors.
6. Rotate a Video Online with Clideo
If you don’t want to download any software, Clideo is an excellent web-based tool for rotating videos.
Steps:
-
Visit Clideo: Open Clideo’s Rotate Tool on your browser.
-
Upload Your Video: Drag and drop your video file into the interface.
-
Rotate Your Video: Use the rotate buttons to adjust the orientation.
-
Download: Save the rotated video to your device.
Why Clideo?
-
No installation required.
-
Works on any device with internet access.
-
Great for quick fixes.
7. Rotate a Video with Canva (Web-Based Tool)
Canva isn’t just for graphic design—it also includes simple video editing features, like rotation.
Steps:
-
Log into Canva: Visit Canva and create a free account if you don’t have one.
-
Upload Your Video: Drag your video into a new design.
-
Rotate: Select the video and use the rotation tool to turn it to the desired angle.
-
Download: Save the edited video to your computer.
Why Canva?
-
Ideal for beginners.
-
Great for social media videos and design integration.
-
Includes additional text, animations, and design tools.
8. Rotate a Video Using KineMaster (Mobile App)
KineMaster is a powerful video maker app popular among mobile content creators. Rotating videos with this app is quick and straightforward.
Steps:
-
Open KineMaster: Download and launch the app on your smartphone.
-
Add Your Video: Import the video into the timeline.
-
Rotate: Use the “Transform” option to rotate the video to the correct orientation.
-
Export: Save your video in high quality.
Why KineMaster?
-
Robust features like effects, layers, and transitions.
-
Perfect for advanced mobile editing.
-
Supports 4K exports.
Tips for Rotating Videos Like a Pro
-
Maintain Aspect Ratio: Ensure the rotated video maintains its original dimensions unless you’re intentionally cropping it.
-
Use Transitions: If you’re rotating a video as part of a larger project, add transitions between clips for a smoother flow.
-
Optimize for Social Media: Rotate your video to fit vertical (9:16) or square (1:1) formats for platforms like TikTok and Instagram.
-
Preview Before Exporting: Always preview the final version to ensure the rotation looks natural.
Final Thoughts
Rotating a video has never been easier, thanks to a variety of tools available for mobile, desktop, and online use. Whether you’re editing a professional project or fixing a casual clip, apps like StatusQ, CapCut, InShot, and KineMaster offer quick and convenient solutions. Meanwhile, tools like Clideo and Canva are perfect for one-time web-based fixes.
With a reliable video maker app and the steps outlined in this guide, you’ll be able to rotate any video in minutes and share it confidently on your favorite platforms. So, give your video the perfect angle and let your creativity shine! 🎥✨

- Business
- Travel
- Art
- Causes
- Crafts
- Dance
- Drinks
- Film
- Fitness
- Food
- Jeux
- Gardening
- Health
- Domicile
- Literature
- Music
- Networking
- Autre
- Party
- Religion
- Shopping
- Sports
- Theater
- Wellness
- Finance


